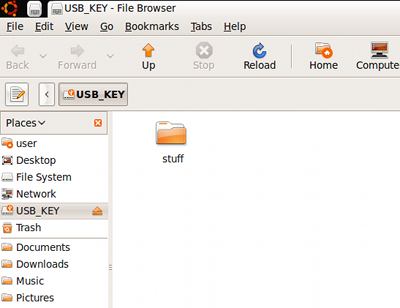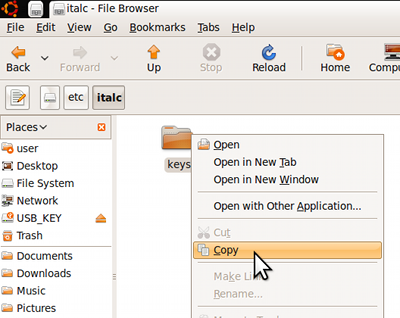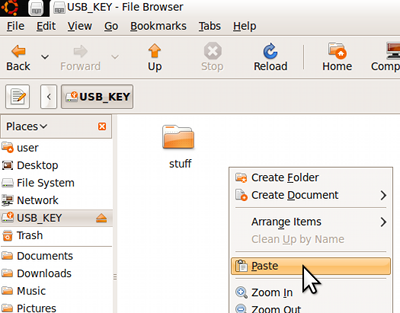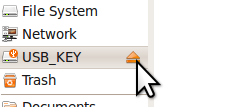Difference between revisions of "About the default simple updates files on the key"
(Created page with "If you are interested in doing some of the same things at your school or district that we are doing here at SUSD with the SWATTEC program, there are a few things you need to know...") |
(Removed unnecessary auto-update script info) |
||
| Line 52: | Line 52: | ||
The "Show System ID" simply reveals the workstation's hostname for use in programs like iTalc. See iTalc Setup for an example of how this works. | The "Show System ID" simply reveals the workstation's hostname for use in programs like iTalc. See iTalc Setup for an example of how this works. | ||
| − | |||
| − | |||
| − | |||
| − | |||
| − | |||
| − | |||
| − | |||
| − | |||
| − | |||
| − | |||
| − | |||
| − | |||
| − | |||
| − | |||
| − | |||
| − | |||
| − | |||
| − | |||
| − | |||
| − | |||
| − | |||
| − | |||
| − | |||
| − | |||
| − | |||
| − | |||
| − | |||
| − | |||
| − | |||
| − | |||
| − | |||
| − | |||
| − | |||
| − | |||
| − | |||
| − | |||
| − | |||
| − | |||
| − | |||
| − | |||
| − | |||
| − | |||
| − | |||
| − | |||
| − | |||
| − | |||
| − | |||
| − | |||
| − | |||
| − | |||
| − | |||
| − | |||
| − | |||
| − | |||
| − | |||
| − | |||
| − | |||
| − | |||
| − | |||
| − | |||
| − | |||
| − | |||
| − | |||
| − | |||
| − | |||
| − | |||
| − | |||
| − | |||
| − | |||
| − | |||
| − | |||
| − | |||
| − | |||
| − | |||
| − | |||
| − | |||
| − | |||
| − | |||
| − | |||
| − | |||
| − | |||
| − | |||
| − | |||
| − | |||
| − | |||
| − | |||
| − | |||
| − | |||
| − | |||
| − | |||
| − | |||
| − | |||
| − | |||
| − | |||
| − | |||
| − | |||
| − | |||
| − | |||
| − | |||
| − | |||
| − | |||
| − | |||
| − | |||
| − | |||
| − | |||
| − | |||
| − | |||
| − | |||
| − | |||
| − | |||
| − | |||
| − | |||
| − | |||
| − | |||
| − | |||
| − | |||
| − | |||
| − | |||
| − | |||
| − | |||
| − | |||
| − | |||
Revision as of 16:41, 25 September 2013
If you are interested in doing some of the same things at your school or district that we are doing here at SUSD with the SWATTEC program, there are a few things you need to know to make the most of our modifications. These modifications include:
- Added the iTalc Client software, which enables the teacher to monitor, control, and manage all student laptops in an easy to use console.
- Customized the categories and icons, removing unnecessary icons from the interface
- Adds an icon to "Show System ID" under "System", which displays the netbook's host name. This makes the addition of workstations into the teacher's iTalc console easier in an environment where Dynamic DNS is used.
- Added scripts that automatically run whenever a network connection is established and download another script file from a web server, then executes it. This script enables mass updates and configuration changes. Could be used to run just about any program the moment a network connection is established.
- Adds a remote desktop server (VNC) for remote technical support on port 5901
If these features are appealing to you, then the following sections will help you to make use of them at your school or district.
Please note: In order to make use of these settings, you will need to apply the simple updates from an unmodified usb key. If you wish to further customize your installation key after applying the default SUSD simple updates, you MUST Rebuild the Base Image as described on the Customization page BEFORE making those additional customizations.
iTalc
iTalc is a program designed specifically for classroom environments that enables an educator to view and/or control the screens of all the computers in their classroom in an easy to use console. The program runs on Windows or Linux, although you can also use the management program on MacOS X using Boot Camp or virtualization technology such as VirtualBox. For basic usage information, see the iTalc Setup page.
Setting up the Management Workstation
To setup a management workstation, go to the iTalc site and download a copy of the installer. If you are using a Linux workstation for management as well, you may want to check the repositories for your distribution first to see if they already have one (Ubuntu does) and install it in the normal fashion. Regardless of platform, run the setup program and accept all of the defaults.
Once this is complete, you will need to get the authentication keys from one of the netbooks onto the management workstation so that the two can communicate. To do this, insert a spare usb key into the netbook and wait for it to mount. You should see a window similar to the one below:
Click on "File System" and open the "etc" folder, followed by the "italc" folder. Then, right-click on the "keys" folder, and select "Copy"
Next, click on back to your usb key ("USB_KEY" in our example - yours will probably be named something different). Then right-click in any blank space in the window and choose "Paste" to copy the files.
Finally, eject the key by clicking the little eject icon in the sidebar
Copy the keys folder to the appropriate location on your management workstation using the appropriate steps for your platform (should be similar to above.) For Windows, the keys folder needs to be placed inside C:/Program Files/iTALC and for Linux, it needs to be in /etc/italc
Custom Categories
For the SWATTEC modifications, we made an effort to simplify the interface and enhance reliability by modifying/moving/removing categories and icons from the interface. None of the tools are eliminated from the system - they are still accessible - they just do not have icons showing in the interface.
If you would like to apply further customizations to meet your needs, you can do this by using alacarte, which is already installed on the system. To run it, press "ctrl-alt-t" to open a terminal and type "alacarte" followed by the enter key. The application is fairly self-explanatory.
System ID and Hostnames
In order to make iTalc and other similar programs, it is important to be able to identify your netbooks in a consistent fashion so that the program can locate them each time they start up. Most networks use DHCP to assign Internet addresses to their workstations however, which dynamically assigns an address to a workstation from a pool. This often leads to workstations receiving different addresses each time they boot, which makes it harder to set up a tool like iTalc. While you could set up a static Internet address on each netbook (see Setting Static IPs) to prevent this problem, that process can be quite tedious and time consuming, as each netbook must be configured individually. As such, we recommend the use of Dynamic DNS, for which this release has been optimized. This allows you to enter a host name, rather than an IP address, to identify a workstation, in a similar fashion to traditional web addresses (www.apple.com, etc., etc.) Each machine automatically sets itself up with a unique hostname, which makes DDNS an ideal choice.
This does require a specific server configuration or it will not work, so be sure to check with your IT people to make sure they offer DDNS service.
The "Show System ID" simply reveals the workstation's hostname for use in programs like iTalc. See iTalc Setup for an example of how this works.
Remote Desktop Support
The SWATTEC updates also enable a VNC server on the workstation to allow for remote technical support. It is running on port 5901, which is often referred to as "screen 1" in popular VNC clients, and the password is set to "eeepc" by default. You may ask why this was added alongside iTalc - we did this because we have found it to be faster over slow remote links.