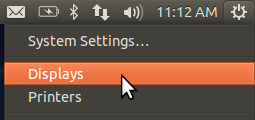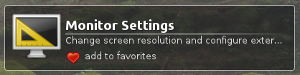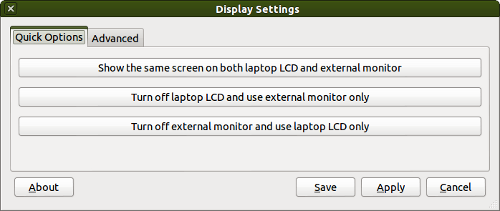Difference between revisions of "Using an External Display"
(Initial post) |
(added 1.x changes) |
||
| Line 1: | Line 1: | ||
| − | Using ubermix with an external display, like a projector, for example, is relatively simple. First, plug your external display into your ubermix device, then | + | Using ubermix with an external display, like a projector, for example, is relatively simple. First, plug your external display into your ubermix device, then: |
| + | |||
| + | ==ubermix 1.x== | ||
| + | |||
| + | Select "Displays" from the Power/Settings menu at the top-right corner | ||
| + | |||
| + | [[file:displays-set.png]] | ||
| + | |||
| + | |||
| + | ==ubermix 0.9x== | ||
| + | |||
| + | Click on "System", followed by "Monitor Settings". | ||
[[file:monitor-settings.png]] | [[file:monitor-settings.png]] | ||
| + | ==All versions== | ||
Finally, select the appropriate option from the dialog box that appears (see below). For most use cases, you will probably want to click on the "Show the same screen on both laptop LCD and external monitor" button, which will mirror the two displays. For more sophisticated options, like multi-head display positioning, click on "Advanced". Be sure to return to Monitor Settings and turn off the external display before disconnecting it. | Finally, select the appropriate option from the dialog box that appears (see below). For most use cases, you will probably want to click on the "Show the same screen on both laptop LCD and external monitor" button, which will mirror the two displays. For more sophisticated options, like multi-head display positioning, click on "Advanced". Be sure to return to Monitor Settings and turn off the external display before disconnecting it. | ||
[[file:monitor-settings-window.png]] | [[file:monitor-settings-window.png]] | ||
Latest revision as of 12:18, 13 June 2012
Using ubermix with an external display, like a projector, for example, is relatively simple. First, plug your external display into your ubermix device, then:
ubermix 1.x
Select "Displays" from the Power/Settings menu at the top-right corner
ubermix 0.9x
Click on "System", followed by "Monitor Settings".
All versions
Finally, select the appropriate option from the dialog box that appears (see below). For most use cases, you will probably want to click on the "Show the same screen on both laptop LCD and external monitor" button, which will mirror the two displays. For more sophisticated options, like multi-head display positioning, click on "Advanced". Be sure to return to Monitor Settings and turn off the external display before disconnecting it.