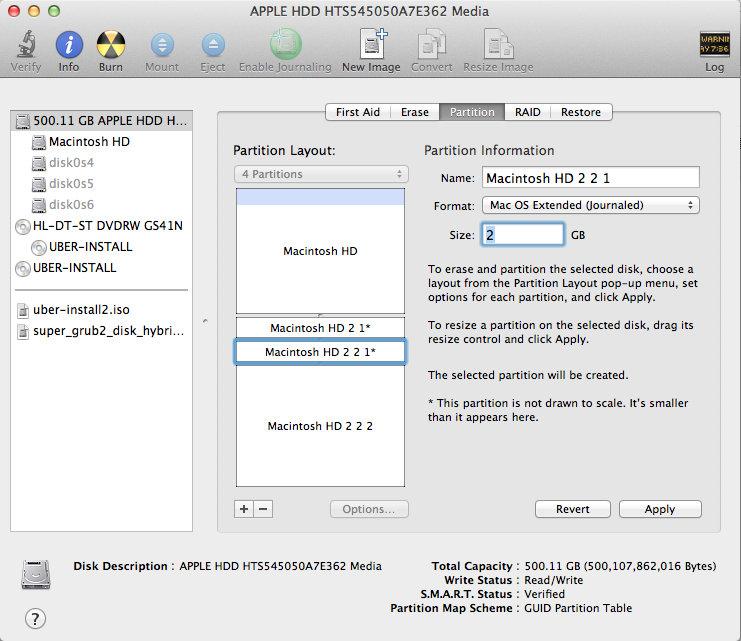Difference between revisions of "Apple Mac (Old)"
m |
(added graphic) |
||
| Line 24: | Line 24: | ||
#Click on the “Macintosh HD 2 2 1” box, enter “2” in the “Size” box to the right and press the return key on your keyboard. You should see the size of the box shrink. | #Click on the “Macintosh HD 2 2 1” box, enter “2” in the “Size” box to the right and press the return key on your keyboard. You should see the size of the box shrink. | ||
#Your box should look something like the picture below. Press the “Apply” button to complete the process. | #Your box should look something like the picture below. Press the “Apply” button to complete the process. | ||
| + | |||
| + | [[File:Mac-disk-partitions.png]] | ||
Revision as of 15:59, 28 December 2013
These instructions describe how to set up a Macbook Pro or Air to dual boot ubermix and MacOS. Be warned: while the process is relatively safe, any misstep could result in the loss of data and the need to reinstall MacOS on your Macbook. While I have personally successfully completed this process on multiple devices, I haven’t tested it on every possible situation. Proceed at your own risk.
Assumptions: These instructions assume that you have a current version of MacOS (ie Lion or newer) on your device and that the device has nothing but Mac OS on it. It also assumes that your hard disk is partitioned as is standard for Mac OS, ie you have just one partition on your disk with Mac OS. If you have created some sort of custom partition scheme, I would recommend that you not proceed unless you *really* know what you are doing.
FYI - these ubermix builds are customized for EFI boot (which Macs require) and will not work on non-Apple hardware. And yes, they have been tested and are functional on the latest 2013 Macbook Pros/Airs.
If you are ready to proceed, follow these steps:
- Download the ubermix CD install iso file from https://docs.google.com/file/d/0B52M_cKAX2ARWm54ZENsSHlsY1k/edit?usp=sharing and burn it to a CD. If you have never burned an iso file to a CD, follow the instructions here, but us a recordable CD instead of a DVD, as a DVD is not necessary: http://www.ubuntu.com/download/desktop/burn-a-dvd-on-mac-osx . If your Mac has no internal CDROM, you will need to use an external drive. If you don’t have a CD burner and are adventurous, you could follow steps 2-9 at http://www.ubuntu.com/download/desktop/create-a-usb-stick-on-mac-osx to create a bootable USB key from the iso file.
- Download and create an ubermix install USB key, according to the instructions at http://ubermix.org/download.html
- Download the appropriate custom ubermix image for your device: if your Macbook is a brand new 2013 model, download this: https://drive.google.com/file/d/0B52M_cKAX2ARU2kydDhDTGlUN0U/edit?usp=sharing . If it is a model from prior to 2013, download this: https://drive.google.com/file/d/0B52M_cKAX2ARR0xZY1k4enhDc1U/edit?usp=sharing
- Insert your just created ubermix key from step 2 in your Mac, delete the “P701L.gz.aa” file off of it, empty the trash, and copy the mb-2013-132.gz.aa or mb-pre-2013-132.gz.aa file onto the ubermix key.
- Download the “binary zip file” for the Refind boot manager from here: http://www.rodsbooks.com/refind/getting.html and install according to the “Quick install.sh instructions” here: http://www.rodsbooks.com/refind/installing.html#installsh
OK, now that we have all of the pieces in place, less partition our hard disk for ubermix:
- Open up Disk Utility from Applications:Utilities
- Click on your hard drive in the panel on the left (not “Macintosh HD”, but the disk above it that says “XXX GB APPLE…”. Note that yours may say something other than “Macintosh HD” if you have changed the name of your hard drive - adjust the remainder of these instructions accordingly if this is the case.)
- Click on “Partition” at the top of the right panel, then click on the “+” button underneath where you see the single “Macintosh HD” box.
- Once the box has split in two, click on the “Macintosh HD 2” box, and click the “+” button again to add a third partition.
- Your disk will now appear to be in three pieces. Click on “Macintosh HD 2 2” and click the “+” button again to create another partition.
- Now that we have a total of 4 partitions, we need to adjust the sizes of each. Click on the “Macintosh HD 2 1” box, enter “5” in the “Size” box to the right and press the return key on your keyboard. You should see the size of the box shrink.
- Click on the “Macintosh HD 2 2 1” box, enter “2” in the “Size” box to the right and press the return key on your keyboard. You should see the size of the box shrink.
- Your box should look something like the picture below. Press the “Apply” button to complete the process.
OK, now we’re ready to actually do the install:
- Insert your ubermix USB key and your ubermix install CD in your device (plug in your external CD drive if applicable)
- Shut down your Macbook, hold down the “alt/option” key, and press the power button.
- Continue to hold the “alt/option” key until you see a list of drives. Click on the CD icon (will say “Windows” under it, feel free to ignore) and press the return key on your keyboard.
- Your Macbook will boot up from the CD, which should take about a minute. Once booted and at the ubermix install menu, press 5 then return (expert options), then 6 and return (shell prompt).
- At the “#” prompt, enter the following commands in order, each followed by the return key. Be *extremely careful* to get these right, as one wrong number could lead to reinstalling MacOS X and losing all of your data. Note that on the grub-install command you may see a spurious error - this can be safely ignored.
cat /root/mb* | gunzip -c | dd of=/dev/sda4 mount /dev/sda4 /mnt mount /dev/sda1 /mnt/boot/efi mount --move /dev /mnt/dev mount -t proc proc /mnt/proc chroot /mnt mke2fs -j -t ext4 -L USER /dev/sda5 chroot /mnt mke2fs -j -t ext4 -L HOME /dev/sda6 chroot /mnt grub-mkdevicemap chroot /mnt grub-install /dev/sda1 mount /mnt/dev/sda6 /mnt-user cp -a /mnt/home/user /mnt-user umount /mnt-user umount /mnt/proc mount --move /mnt/dev /dev umount /mnt/boot/efi umount /mnt umount /root
OK, we’re ready to reboot. Remove the ubermix key from your USB port, type “reboot” followed by the return key, and immediately hold down the button on the trackpad until the CD ejects after reboot. If you have an external CD drive, just unplug it.
You should now see the refind boot menu with an Ubuntu logo and an Apple logo. The first time you try to boot ubermix, it might fail if the EFI partition map didn’t update quickly enough. You’ll know if you see errors about “unable to find partition”. If this happens, simply hold down the power button until the Macbook turns off, press the power button to turn it back on, and choose the Ubuntu logo again - it should work just fine.
On first boot, if you are prompted for a password, the password is “password”
Enjoy!