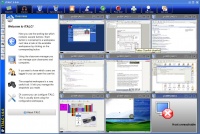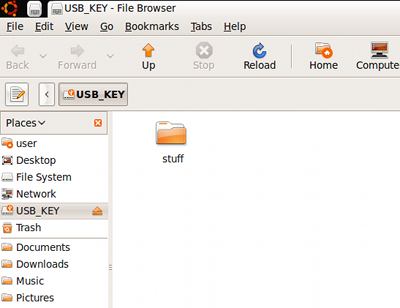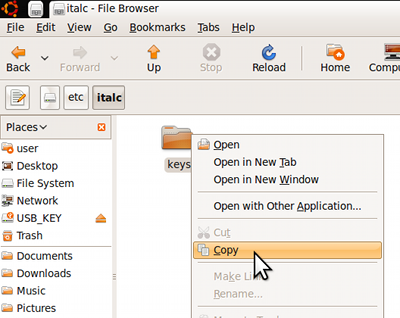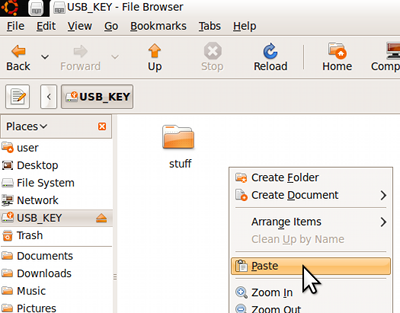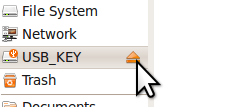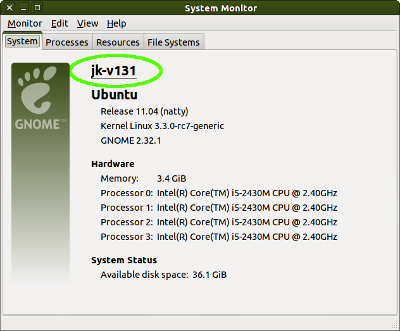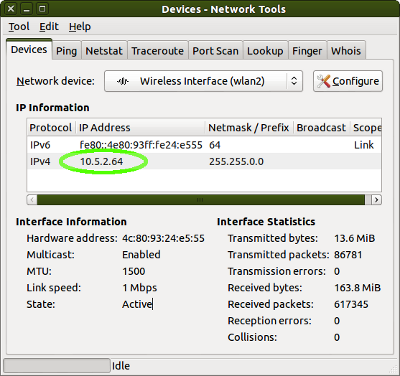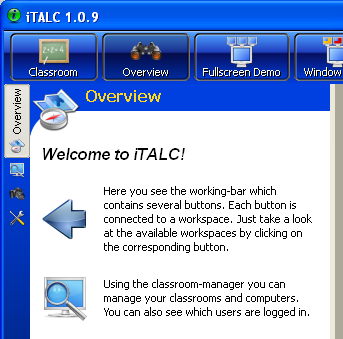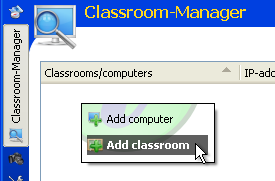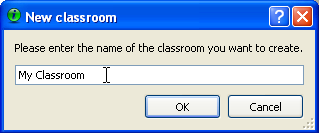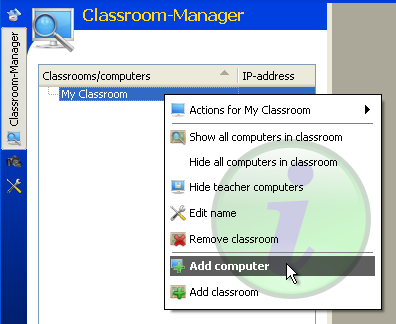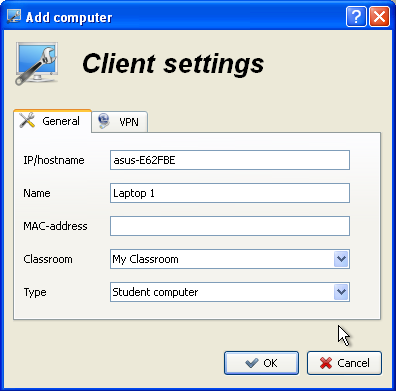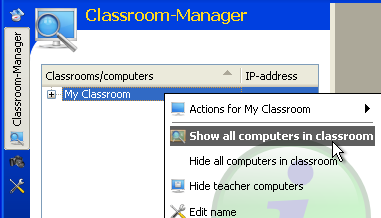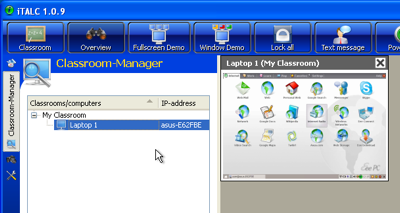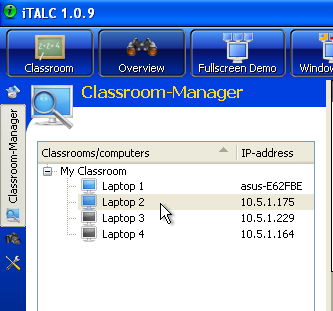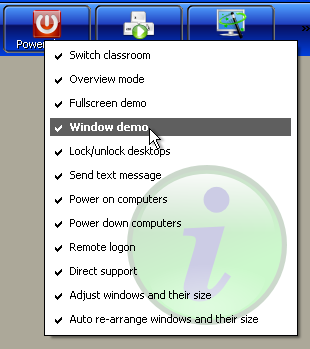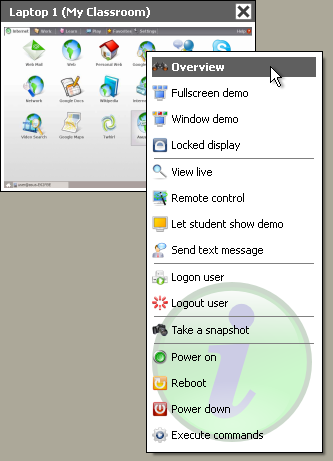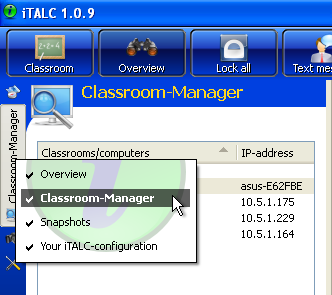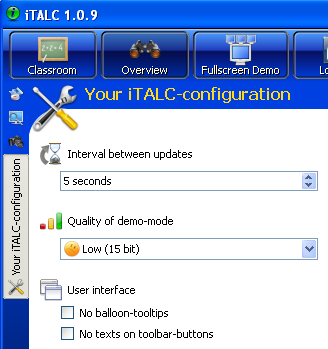ITalc (classroom management) setup
iTalc is an awesome program for managing a classroom full of computers. It allows you to do a number of things, including:
- View what every machine in the room is doing
- Lock every machine in the room out
- Take control of a student machine
- Send a text to an individual machine
- Much, much more
The program runs on Windows or Linux, although you can also use the management program on MacOS X using Boot Camp or virtualization technology such as VirtualBox.
Contents
Setup
A word about device IP addresses
In order for an application like iTalc to work, the master application on the management workstation must be able to identify and connect to individual devices in a reliable and consistent fashion. iTalc uses a device's Internet Protocol (IP) address or Hostname in a Dynamic DNS environment to make that connection. We recommend the use of Hostnames and Dynamic DNS if at all possible, however if you like a lot of work, you can set Static IP addresses on each individual device, to ensure that the device's IP address never changes. If you aren't sure about these details, ask for help from your network administrator before attempting to deploy iTalc.
Setting up the ubermix devices to be managed
Device setup is fairly straightforward. Simply install italc-client from the Ubuntu Software Center or Synaptic Package Manager on your device. If you choose to install the default simple updates already on the ubermix install key, italc-client will already be a part of the installation.
Setting up the Management Workstation
To setup a management workstation on Windows, go to the iTalc site and download a copy of the installer. If you are using Ubuntu or ubermix on your management workstation, use Ubuntu Software Center or Synaptic Package Manager to install italc-master. If you are using another version of Linux for your master, check the repositories for your distribution first to see if they already have iTalc master available and install it in the normal fashion. Regardless of platform, run the setup program and accept all of the defaults. Important Note: If you are using ubermix on your management workstation, the iTalc icon will not appear in the launcher automatically after install, because the menu it ordinarily appears in is hidden by default. Therefore, after you complete the installation of italc-master, go to System:Main Menu (or open a terminal [ctrl-alt-t] and type "alacarte") and check the box next to "System Tools" to make the category/menu item appear.
Once this is complete, you will need to get the authentication keys from one of the devices you intend to manage onto the management workstation so that the two can communicate. To do this, insert a spare usb key into one of the ubermix devices you intend to manage and wait for it to mount. You should see a window similar to the one below:
Click on "File System" and open the "etc" folder, followed by the "italc" folder. Then, right-click on the "keys" folder, and select "Copy"
Next, click on back to your usb key ("USB_KEY" in our example - yours will probably be named something different). Then right-click in any blank space in the window and choose "Paste" to copy the files.
Finally, eject the key by clicking the little eject icon in the sidebar
Copy the keys folder to the appropriate location on your management workstation using the appropriate steps for your platform (should be similar to above.) For Windows, the keys folder needs to be placed inside C:\Program Files\iTALC (or C:\ProgramData\iTALC for x64 systems). If your management workstation is running ubermix or some other Linux, the keys must be placed in /etc/italc
Using iTalc
Collecting device hostnames and/or IP addresses
The first thing you will need to do is collect the Hostname (preferred) or IP address (bad idea, but if you must) from each ubermix device in your classroom. The easiest way to do this is to have the students get the information for you and write it down for you on a slip of paper. First, ask each student to write their name and the number of their machine (all of your machines should have a number on them so they are easily identifiable) on a small piece of paper. Then, ask them to perform the following steps: (note: This will be much easier for them if you grab one of the devices and hook it up to the projector to demonstrate.
Collecting hostnames
- Go to "System" at the bottom, and click on "System Monitor"
- Click on the "System" tab at the top of the "System Monitor" window (see below)
- Write down the system hostname that appears directly above the word "Ubuntu" (ex. jk-v131 below)
When this is done, collect all the papers from the students.
Collecting IP addresses
If you are in a Dynamic DNS environment (see "A word about device IP addresses" above) and have collected hostnames as per above, then these steps are not necessary. Only perform these steps in a Static IP environment.
- Go to "System" at the bottom, and click on "Network Tools"
- Click on the "Devices" tab at the top of the "Network Tools" window (see below)
- Write down the IPv4 address that appears in the list (ex. 10.5.2.64 below)
When this is done, collect all the papers from the students.
Adding ubermix devices to the management console
The next step is to add all of the student computers to the iTalc management console on your master computer.
First, open the iTalc management application on your computer and click on the ![]() button to go to the Classroom Manager screen.
button to go to the Classroom Manager screen.
If this is the first time you've used the iTalc management application, the classroom list should be empty. To create a new classroom, right-click anywhere within the white box under "Classrooms/computers" and choose "Add classroom" from the menu that appears.
At this point you will see a dialog that asks you to name your classroom. Feel free to type in whatever you want (I chose "My Classroom" in the example below.) Click "OK" when you are done.
Next, right-click on the class name you just entered ("My Classroom" in the example below) and select "Add computer" from the list of options.
A box will appear (see example below) into which you will enter the appropriate information for a student computer. In the "IP/hostname" box, enter the either the hostname or IP address you received from your first student (ex. hostname asus-E62FBE below). Next, enter a name for the computer that will help you to identify it (I put in "Laptop 1" in the example below. You may want to put the number and the student's name in this box - it's completely up to you.) Leave the rest of the box set up as you see below and click the "OK" button.
Repeat the last two steps until you have all your computers entered into your class.
When you are done, right-click on the class name at the top of the list, and choose "Show all computers in classroom"
If all is well and the laptops are turned on, you should see a bunch of computer screens in your iTalc management console, similar to the the example below. Click the "Auto view" button at the top, if you find that your screens are overlapping.
Working with iTalc
Controlling Device Windows
iTalc is relatively easy to use, once you have created all of your student devices (see above). The first thing you will want to do is open up all of your clasroom device windows, so that you can see what is on their screens. This is very easy to do with the classroom manager window:
You'll notice in the example above that there are little computer screen icons next to the names of the devices. A ![]() icon indicates that a view window is open in the management console, and a
icon indicates that a view window is open in the management console, and a ![]() icon indicates that there is no window open. To open a window for a device, simply double-clink on the
icon indicates that there is no window open. To open a window for a device, simply double-clink on the ![]() icon until it turns into a
icon until it turns into a ![]() icon. Note that iTalc initially opens all of the windows on top of each other, which can make it hard to tell if you have a particular device's window open. Don't worry about this now, there is a button described below that automatically adjusts all the windows.
icon. Note that iTalc initially opens all of the windows on top of each other, which can make it hard to tell if you have a particular device's window open. Don't worry about this now, there is a button described below that automatically adjusts all the windows.
There are two types of activities that can be performed: global activities that affect every device in your management console, and individual activities that affect only one device. Not all of the functions work with every kind of computer, so we will focus on the ones we know will work correctly with ubermix.
Global Activities
Global activities are controlled by a series of large buttons across the top of the management console. There are a number of buttons to explore, the most significant being:
- Lock All: This button locks all of the screens and keyboards in the classroom at once. A large lock will appear on the display, and the students will no longer be able to do anything on their computers.
- Text Message: Sends a text message to every computer.
- Auto View: Automatically adjusts all the windows in the management console so that they can be viewed at once. You will definitely want to click this button after opening all of your classroom's computer screens.
There are a number of other buttons in the toolbar, some of which you may not want to use. Luckily, the toolbar is quite customizable. To change the toolbar, simply right-click anywhere in the button bar and select the button you want to add or remove (see example below):
Individual Device Activities
There area great deal more activities that can be accomplished on a device by device basis. To access your options, simply right-click on any screen, and you will see a list of functions:
These options provide a number of functions, as described below:
- Overview: Simply displays the contents of a device screen. Click this button to unlock a locked screen.
- Fullscreen/Window demo: Shows your desktop on a student's screen
- Locked display: Locks the display of the selected device
- View live: Expands the window to full screen. Great when your management computer is hooked up to a projector and you want a student to demo something for the class.
- Remote control: Expands the window to full screen and gives you control of the selected device. Great for demonstrations with a projector
- Let student show demo: Shows what a student is doing on all the screens in the class.
- Send text message: Send a discreet text message to the selected device
- Logon/Logout user: Not applicable - don't use.
- Take a snapshot: Takes a picture of the selected screen. To access snapshots, click on the
 button at the far left of the management console window.
button at the far left of the management console window. - Poweron/down, Reboot, Execute commands: Pretty much do what they say.
Hiding the Sidebar
Once you have all your devices set up and open, you may want to free up more space for your screens by closing the giant sidebar on the left (Classroom Manager in the example below.) To do this, simply click on the tab in the sidebar (vertical Classroom Manager in the example below) and the sidebar will disappear. You can also right-click, and deselect the sidebar you are viewing to make it disappear.
Adjusting iTalc Refresh Rate (because it is running slowly)
When you have a large number of computers setup in your iTalc console, iTalc can drag your computer to a crawl if you have it setup to refresh the device screens too often. Luckily, the rate at which it scrapes screens can be adjusted to a more reasonable setting in a larger environment. To do this:
Click on the ![]() button on the far left of the window.
button on the far left of the window.
Adjust the "Interval between updates" to a bigger number. I would set this to 15 seconds, minimum. More seconds results in fewer updates, but much better computer performance.
Set the "Quality of demo-mode" to "Low" to further improve performance, and click on the ![]() button again on the far left of the window to make the settings box go away.
button again on the far left of the window to make the settings box go away.