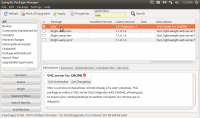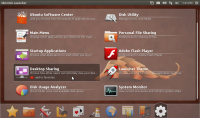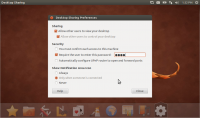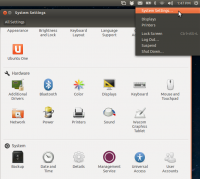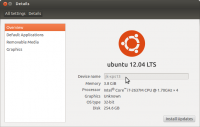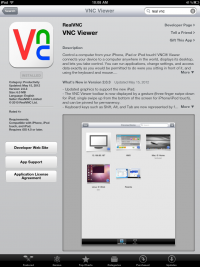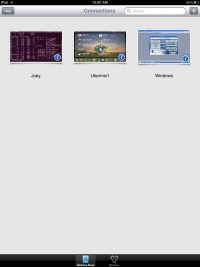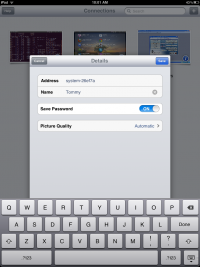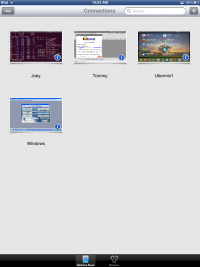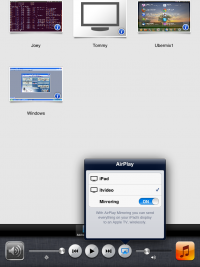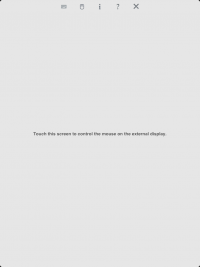IPads, AppleTVs, and Ubermix Remote Control
iPads can be a great tool for teachers in the classroom, especially in an ubermix classroom! If you have an iPad and want to view/control ubermix devices and/or share an ubermix screen on a projector/flat screen with an AppleTV attached, follow these steps:
On the ubermix devices
- Go to System Tools and open up Synaptic Package Manager
- Click the Reload button at the top to refresh the package lists to the latest versions
- Search for vino, click the checkbox next to it and choose Mark for installation
- When the installation is complete, close out of Synaptic and open Desktop Sharing under System Tools
- Set up sharing as in the example below and close the window
- Open System Settings from the Power/Settings menu (gear) at the top-right corner, and click Details
- Write down the Device Name and set it aside - you'll need it later.
- Very Important: Reboot.
On the iPad
- On your iPad, go to the App Store and buy a copy of Real VNC Viewer. Trust me, you want this one - the free ones all suck. It's a steal for $10.
- Open the VNC Viewer app and click on the "+" button at the top right corner of the app to add a device
- Enter the device name you collected in the ubermix device section above into the Address field, then enter an easy to remember name in the Name field (I'd suggest the user's name). Click Save when you are done.
- (Optional) If you will be using Airplay to share the screen on a projector:
- Double-press the home button on your iPad, and swipe the app bar to the right
- Tap on the Airplay button (see below) and select the AppleTV/Airplay Receiver you wish to present on
- Tap on the device you just created in the device list, enter the password when prompted, and viola! You will have control of their screen.
If you are projecting via Airplay, the iPad will turn into a big trackpad, as you see below. Pinch to zoom works to expand the image to fill the display, and scrolling works if you tap the mouse at the top.